|
|
|
|
|
Détails du fonctionnement du site et des différentes fonctions du site kayakdermer.net
|
|
Accueil
Annonces
Les annonces
À vendre
Commercial
Recherché
Vol de kayak
Soumettre une annonce
Retirer une annonce
Enregistrement de kayaks
Blogues
Gestion de votre blogue
Nouveau message
Gestion des messages
Options
Bouffe
Calendrier
Calendrier
Soumettre un événement
Destinations
Liste des destinations
Ajouter une destination
Tracés GPS
Carte Infokayak
Documents
Équipement - Critique d'équipement et de livres/DVD
Équipement de kayak
Équipement de plein air
Livres et DVD
Forum
Gestion du profil et configuration
Abonnements
Tracés GPS
Messages - Messagerie kayakdemer.net
Membres
Séances de pratique en piscine
Liste de forums
Arborescence des discussions
Sujets
Récents
Actifs
Non-répondus
Nouveaux
Non-lus
Messages
Récents
Nouveaux
Non-lus
Mentions
Soumettre un message
|
Grand Rassemblement
Infos générales
C'est où? - Localisation
Activités et horaire
Inscription
Q&R
Photos
Commentaires
Éditions précédentes
Nouvelles
Infos kayakdemer.net
Abonnement aux infos
Nouvelles kayak de mer
Soumettre une nouvelle
Abonnement aux nouvelles
Partenaires
Partenaires
Placer une annonce
Photos
Photos - Album commun
Albums - Albums des membres
Vidéos
Vidéos kayakdemer.net
Vidéos du Web
Suggérer une vidéos du Web
Pourvoyeurs
Répertoire des pourvoyeurs
Carte - Sélection de pourvoyeurs par région
Ajout/Mise à jour d'une inscription
Recherche sur kayakdemer.net et sur le web
Site
Derniers ajouts au site kayakdemer.net
Commentaires
Plan du site
Finances - État des finances et dons
Contact
|
[ INDEX] [ AVENTURES]
Récits en direct

IMAGE 1
http://www.kayakdemer.net/recits.php
Page liste des présentations
- Après avoir cliqué sur
 dans le menu principale, cliquez sur l'onglet [Récits en direct] ( dans le menu principale, cliquez sur l'onglet [Récits en direct] ( ) pour accéder à la liste des conférences à venir et passées. ) pour accéder à la liste des conférences à venir et passées.
- L'adresse de la page des conférences en ligne est http://www.kayakdemer.net/recits.php
Il est aussi possible d'ajouter le paramètre en fin d'adresse pour afficher seulement une conférence sur la page, par exemple pour renvoyer un utilisateur vers cette page et être certain que cet utilisateur verra clairement de quelle conférence il s'agit.
Pour ajouter le paramètre, ajoutez ?p=xx à la suite de l'adresse, où xx est le numéro de la conférence. Vous pouvez trouver le numéro de la conférence en bas à droite de la description de la conférence ( ). ).
Par exemple, pour afficher seulement la conférence #32 sur la page, l'adresse serait:
http://www.kayakdemer.net/recits.php?p=32
- Si vous désirez proposer une conférence/présentation, contactez-nous par courriel à l'adresse apparaissant en haut de page
( ) ou en cliquant sur l'icône ) ou en cliquant sur l'icône  de messagerie kayakdemer.net (vous devez être connecté). de messagerie kayakdemer.net (vous devez être connecté).
Les présentations peuvent porter sur une expédition de quelques jours ou plus longues, une destination particulière, ou d'autres aspects de la pratique du kayak de mer propices à la présentation sous forme de photos. La présentation devrait durer entre 30 minutes et une heure. N'hésitez pas à nous contacter pour en discuter.
- Entrez votre adresse courriel dans la case
 afin de recevoir un courriel à l'ajout de nouvelles présentations. afin de recevoir un courriel à l'ajout de nouvelles présentations.
Pour retirer votre adresse de la liste d'envoi, entrez l'adresse courriel que vous désirez retirer et cliquez sur le bouton [OK]. Vous aurez alors l'option de retirer votre adresse courriel.
- Le formulaire en haut à droite (
 ) vous permet de vous connecter à l'aide de votre pseudonyme/mot de passe enregistré sur kayakdemer.net. ) vous permet de vous connecter à l'aide de votre pseudonyme/mot de passe enregistré sur kayakdemer.net.
Si vous avez oublié votre mot de passe, cliquez sur le lien [Mot de passe oublié] qui apparaît juste en dessous du bouton
[Soumettre]. Vous pourrez alors entrer votre pseudonyme et recevoir un courriel vous rappelant votre mot de passe.
Si vous n'avez pas de pseudonyme enregistré sur kayakdemer.net, vous pouvez cliquer sur le lien [Enregistrer un nom] pour pouvoir enregistrer un pseudonyme kayakdemer.net.
Consultez la section Forum > Enregistrement d'un pseudonyme pour plus de détails sur l'enregistrement d'un pseudonyme.
Si vous êtes déjà connecté, un lien vous permettant de vous déconnecter apparaîtra au lieu des champs de connexion. Le pseudonyme sous lequel vous êtes présentement connecté apparaîtra également dans le lien, entre 2 crochets [pseudonyme]. Cliquez sur ce lien pour vous déconnecter.
Si vous avez un pseudonyme kayakdemer.net enregistré, il est conseillé de vous connecter avant d'ouvrir la fenêtre de la conférence. Vous serez alors identifié automatiquement dans la zone chat et les autres membres pourront vous reconnaître par votre pseudonyme lors de vos interventions.
- Cliquez sur le titre de la conférence (
 ) pour ouvrir la fenêtre de la conférence. Seul le titre de la prochaine conférence permet d'ouvrir la fenêtre de la conférence. Si plus d'une conférence sont à venir, les autres titres seront blanc ( ) pour ouvrir la fenêtre de la conférence. Seul le titre de la prochaine conférence permet d'ouvrir la fenêtre de la conférence. Si plus d'une conférence sont à venir, les autres titres seront blanc ( ) et ne permettront pas d'ouvrir une fenêtre de conférence (lien non-cliquable). ) et ne permettront pas d'ouvrir une fenêtre de conférence (lien non-cliquable).
Selon que vous utilisez une ordinateur de bureau/portable ou un appareil mobile (téléphone, tablette), le clique sur le titre de la conférence vous dirigera vers une page différente. Ceci est dû au fait que pour les appareils mobiles, la lecture du son doit être débutée manuellement, en cliquant sur un bouton. Voici ce qui arrive lorsque le titre de la prochaine présentation est cliquée.
- Ordinateur de bureau: Une nouvelle fenêtre s'ouvre contenant les photos de la présentation. C'est là que vous pourrez voir la conférence. Le son devrait être activé automatiquement. Notez que le son ne sera activé que pendant la présentation. La date et l'heure de début de la présentation est affiché sous le titre de la présentation (
 ). Dans le cas où le son ne serait pas activé lors de la présentation, vous pouvez tenter d'ouvrir une autre page à l'adresse: http://mixlr.com/kayakdemer_net/ pour obtenir le son. ). Dans le cas où le son ne serait pas activé lors de la présentation, vous pouvez tenter d'ouvrir une autre page à l'adresse: http://mixlr.com/kayakdemer_net/ pour obtenir le son.
 Appareil mobile: Le clique sur le titre de la conférence vous dirigera vers une page qui vous permettra d'activer le son (image à droite). Si cette page n'est pas ouverte mais la présentation est directement ouverte, vous pouvez aller directement à la page http://www.kayakdemer.net/pres_mobile.php. Contactez nous (info@kayakdemer.net) pour nous faire part de ce problème. Appareil mobile: Le clique sur le titre de la conférence vous dirigera vers une page qui vous permettra d'activer le son (image à droite). Si cette page n'est pas ouverte mais la présentation est directement ouverte, vous pouvez aller directement à la page http://www.kayakdemer.net/pres_mobile.php. Contactez nous (info@kayakdemer.net) pour nous faire part de ce problème.
La conférence doit être débutée pour que vous puissiez cliquer sur le bouton de démarrage de la conférence 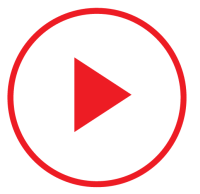 . Si vous voyez plutôt le bouton . Si vous voyez plutôt le bouton  (sans rotation), c'est que la conférence n'est pas débutée. Attendez le début de la conférence et le bouton de démarrage devrait apparaître. (sans rotation), c'est que la conférence n'est pas débutée. Attendez le début de la conférence et le bouton de démarrage devrait apparaître.
Une fois que vous avez cliqué sur le bouton de démarrage, vous pouvez ouvrir une nouvelle fenêtre de la conférence en cliquant sur le lien [OUVREZ LA PRÉSENTATION]. Notez que sur les appareils mobiles, il y aura un délais de quelques secondes entre le changement des photos et leur description par le présentateur.
Il est possible, lors de l'ouverture de la page de la conférence, que vous ne puissiez pas accéder à la conférence si le nombre de participants a été limité. Le message «Désolé, le nombre maximum de participants est déjà atteint». Le nombre de participants est limité pour éviter une surcharge du serveur qui nuirait au bon fonctionnement de la présentation. Vous pouvez par contre ré-essayer plus tard en ré-ouvrant la fenêtre de présentation ou en cliquant sur le bouton [ré-essayer maintenant] qui sera juste au dessous du message de limitation.
- Affichage du nombre de participants actuellement connectés à la conférence (
 ). ).
- Bouton de partage de la conférence sur Facebook (
 ). Invitez vos amis et contacts à assister à la conférence en ligne. ). Invitez vos amis et contacts à assister à la conférence en ligne.
- Autres conférences à venir (
 ). Seul le titre de la prochaine conférence permet d'ouvrir une fenêtre de la conférence. Le clique des autres titres n'entraîne aucune action. ). Seul le titre de la prochaine conférence permet d'ouvrir une fenêtre de la conférence. Le clique des autres titres n'entraîne aucune action.
- Numéro de la conférence (
 ). ).
- Conférences ayant déjà eu lieu (
 ). ).
- Lien [STATISTIQUES] permettant de consulter les statistiques des conférences passées (
 ). Vous n'aurez accès à ce lien que si vous étiez présentateur de la conférence ou administrateur. Consultez la section Aventures > Statistiques post-conférence pour plus de détails. ). Vous n'aurez accès à ce lien que si vous étiez présentateur de la conférence ou administrateur. Consultez la section Aventures > Statistiques post-conférence pour plus de détails.

IMAGE 2
http://www.kayakdemer.net/presentation.php?p=xx
Page de la présentation
On atteint cette page en cliquant sur le titre de la prochaine conférence dans la liste des conférences à venir.
Une fois la page de présentation ouverte, il est fortement conseillé d'appuyer sur la touche F11 de votre clavier (ou Fn+Alt+F11 sur MAC) pour passer en mode plein écran. L'expérience de la présentation est optimal en mode plein écran.
La bannière de présentation ( et et  )et l'invitation à proposer une présentation ( )et l'invitation à proposer une présentation ( ) disparaîtront lors du début de la présentation. Les photos changeront automatiquement (le changement étant controlé par le présentateur) et vous devriez entendre la voix du présentateur. ) disparaîtront lors du début de la présentation. Les photos changeront automatiquement (le changement étant controlé par le présentateur) et vous devriez entendre la voix du présentateur.
- Coordonnées de la conférence (
 ): titre, présentateur, date et heure de la présentation. ): titre, présentateur, date et heure de la présentation.
- Décompte du temps avant le début de la présentation (
 ). ).
- Nombre de personnes connectés à la conférence (
 ). ).
- Zone de chat (
 ). En cliquant sur le bouton d'ouverture ). En cliquant sur le bouton d'ouverture  , la zone de chat s'ouvrira. , la zone de chat s'ouvrira.
- Si vous voulez proposer une présentation, cliquez sur le courriel ou contactez nous par
 ou à info@kayakdemer.net ( ou à info@kayakdemer.net ( ). ).

IMAGE 3
http://www.kayakdemer.net/presentation.php?p=xx
Zone de chat
On atteint la zone de chat en cliquant sur le bouton d'ouverture de la zone chat ( ) sur la page de la présentation. La zone de chat permet de communiquer avec le présentateur, communiquer vos impressions ou poser des questions au présentateur. Vous pouvez également discuter avec les autres participants. ) sur la page de la présentation. La zone de chat permet de communiquer avec le présentateur, communiquer vos impressions ou poser des questions au présentateur. Vous pouvez également discuter avec les autres participants.
Si vous êtes connecté à votre compte kayakdemer.net (avec votre pseudonyme et mot de passe enregistré), vos messages dans la zone de chat seront identifiés avec votre pseudonyme. Si vous n'êtes pas connecté, vous pouvez fermer la page de présentation, vous connecter, puis ré-ouvrir la présentation.
 Si vous n'êtes pas connecté, vous devrez entrer un pseudonyme pour vous identifier dans le chat. Le pseudonyme ne peut contenir que des lettres et des chiffres, sans accent ou espaces. Si le pseudonyme que vous avez entré est déjà enregistré sur kayakdemer.net, un message d'erreur sera affiché vous demandant de choisir un autre pseudonyme. Si vous n'êtes pas connecté, vous devrez entrer un pseudonyme pour vous identifier dans le chat. Le pseudonyme ne peut contenir que des lettres et des chiffres, sans accent ou espaces. Si le pseudonyme que vous avez entré est déjà enregistré sur kayakdemer.net, un message d'erreur sera affiché vous demandant de choisir un autre pseudonyme.
- Les pseudonymes des participants qui soumettent des messages en utilisant un pseudonyme non-enregistré sur kayakdemer.net sont précédés d'un souligné _ (
 ) alors que ceux qui sont enregistrés sur kayakdemer.net n'ont pas de souligné _ ( ) alors que ceux qui sont enregistrés sur kayakdemer.net n'ont pas de souligné _ ( ). ).
- Vous pouvez envoyer un message privé à un autre utilisateur du chat en précédant son pseudonyme par @ et le faisant suivre par : (
 ), donc sous la forme @pseudo: message ), donc sous la forme @pseudo: message
Les messages privés ne sont visibles que par celui qui l'envoie et le destinataire. On peut utilser les messages privés pour éviter de trop occuper le chat avec des discussions qui ne concernent que 2 utilisateurs.
Par exemple, pour en voyer un
message privé à _john, vous entrez @john: message
Notez que vous n'avez pas à inclure le _ des pseudonymes non-enregistrés.
Évitez par contre d'utiliser des messages privés pour soumettre des questions au présentateur. Il est plus intéressant pour tous de voir les questions à lesquelles le présentateur répond.
- Si vous envoyez un message privé à un pseudonyme qui n'est pas présent sur le chat, le pseudonyme sera précédé d'un ? et sera en orange dans le fil du chat (
 ). Vous serez le seul à voir ce message. ). Vous serez le seul à voir ce message.
- Si votre message est une question (donc s'il contient le charactère ?), le message apparaîtra en jaune et en gras dans la liste de messages (
 ). Ceci permet au présentateur d'identifier plus facilement les questions dans la zone chat et pourra alors y répondre. ). Ceci permet au présentateur d'identifier plus facilement les questions dans la zone chat et pourra alors y répondre.
- Inscrivez votre message dans la boîte en bas de la zone de chat (
 ). Après avoir écrit le message, appuyez sur la touche [Entrée] ou [Return] de votre clavier. ). Après avoir écrit le message, appuyez sur la touche [Entrée] ou [Return] de votre clavier.
Présenter une conférence
Le système de présentation permet de présenter un album photo, en direct, en décrivant les photos vocalement. Les participants voient donc automatiquement défiler les photos, en vous entendant décrire ces photos. Ils peuvent interagir avec vous et poser des questions par l'intermédiaire d'une zone de chat. Les participants sont conviés à une date et une heure précise à assister à votre présentation, que vous ferez donc en direct.
Constituer l'album
- Si vous aimeriez présenter une conférence, contactez nous par
 ou à info@kayakdemer.net pour discuter du sujet et de la date qui vous conviendrait. ou à info@kayakdemer.net pour discuter du sujet et de la date qui vous conviendrait.
- Vous devez avoir un nom/pseudonyme enregistré sur kayakdemer.net pour pouvoir présenter une conférence. Si vous en n'avez toujours pas, consultez la section Forum > Enregistrement d'un pseudonyme pour plus de détails sur l'enregistrement d'un pseudonyme.
- Après avoir convenu du sujet et de la date, un code de présentation vous sera transmis.
- Vous devrez utiliser ce code pour constituer un album kayakdemer.net qui contiendra toutes les photos de votre présentation. Consultez la section Photos > Gestion/création d'un albums pour tous les détails sur la création et l'organisation de vos photos dans un album.
- L'ordre dans lequel vous classez vos photos sera le même lors de la présentation.
- Le titre et la description que vous donnerez à l'album correspondront au titre et à la description de la conférence. Donnez un titre et une description évocatrice de ce qui sera présenté et invitante. :)

- Lors de la création de l'album, vous devez cocher la case «Présentation» (
 ) puis entrer le code de présentation dans la case «Code de présentation» ( ) puis entrer le code de présentation dans la case «Code de présentation» ( ). Ceci aura les conséquences suivantes: ). Ceci aura les conséquences suivantes:
- Cet album sera associé à la conférence qui sera annoncée par l'administrateur. La conférence ne pourra donc être activée et annoncée avant que vous ayez créé l'album.
 Il est donc important de créer l'album le plus tôt possible et d'y ajouter au moins une photo titre. La photo sélectionnée comme image titre, en cliquant l'option «image titre» à gauche de la photo ( Il est donc important de créer l'album le plus tôt possible et d'y ajouter au moins une photo titre. La photo sélectionnée comme image titre, en cliquant l'option «image titre» à gauche de la photo ( ), sera l'image qui représentera votre conférence. Elle n'a pas à être la première photo de votre présentation. ), sera l'image qui représentera votre conférence. Elle n'a pas à être la première photo de votre présentation.
- Les albums utilisés pour une présentation conservent une résolution de 2000 pixels de largeur afin d'avoir une bonne qualité d'image lors de la présentation en mode plein écran. Un album normal conserve une résolution de 1000 pixels de largeur seulement.
Il est important de soumettre des images ayant une résolution minimale de 1000 pixels de largeur mais idéalement, 2000 pixels de largeur ou plus. Notez que pour accélérer le téléchargement des photos dans l'album, vous pouvez utiliser un programme de manipulation d'images (exemple Irfan View, http://www.irfanview.com) pour redimensionner toutes vos images à 2000 pixels de largeur (l'utilisation d'un mode de conversion en "batch" est le plus simple pour plusieurs photos) avant de les télécharger dans votre album. Toutes les photos téléchargées à plus de 2000 pixels de largeur seront redimensionnées à 2000 pixels de largeur.
- L'album ne sera pas visible dans les albums des membres et sera visible seulement lors de la présentation.
Installation du système pour la transmission de la voix (Mixlr)
 Lors de la présentation, les participants verront vos images dans le système de présentation kayakdemer.net, qui défileront en synchronisation avec les changements de photo que vous dicterai sur votre ordinateur. Pour transmettre votre voix, un système de diffusion de la voix doit être installé sur votre ordinateur. Lors de la présentation, les participants verront vos images dans le système de présentation kayakdemer.net, qui défileront en synchronisation avec les changements de photo que vous dicterai sur votre ordinateur. Pour transmettre votre voix, un système de diffusion de la voix doit être installé sur votre ordinateur.
- Rendez vous à http://mixlr.com, téléchargez et installez l'application Mixlr. Choisissez la version PC/Mac en fonction du système de votre ordinateur.
Alternativement, une version plus ancienne (pour PC) peut être téléchargée à http://w10.ca/mixlr/MixlrInstaller_mars15.exe
Certains systèmes plus anciens
semblent poser certains problèmes avec les versions plus récentes de Mixlr.
- Une fois installé, lancez Mixlr. Connectez vous en entrant «kayakdemer_net» comme Username (
 )et votre code de présentation comme Password ( )et votre code de présentation comme Password ( ). Cliquez ensuite sur Log in ( ). Cliquez ensuite sur Log in ( ). Si Mixlr indique qu'il ne s'agit pas du bon mot de passe, contactez nous par ). Si Mixlr indique qu'il ne s'agit pas du bon mot de passe, contactez nous par  ou à info@kayakdemer.net pour nous en informer. Le mot de passe n'a peut-être pas encore été mis à jour avec votre code de présentation. ou à info@kayakdemer.net pour nous en informer. Le mot de passe n'a peut-être pas encore été mis à jour avec votre code de présentation.

IMAGE 4
- Branchez votre microphone à l'entrée microphone de votre ordinateur. Si vous n'avez pas de microphone et ne pouvez vous en procurer un, contactez nous par
 ou à info@kayakdemer.net. Nous pourrons vous aider à trouver une solution. Le microphone devrait être placé près de votre bouche pour avoir le meilleur son possible. ou à info@kayakdemer.net. Nous pourrons vous aider à trouver une solution. Le microphone devrait être placé près de votre bouche pour avoir le meilleur son possible.
- Cliquez sur «Microphone» (
 ) afin de sélectionner votre microphone dans la liste des périphériques disponibles. En cliquant sur microphone, une liste de périphériques s'ouvrira ( ) afin de sélectionner votre microphone dans la liste des périphériques disponibles. En cliquant sur microphone, une liste de périphériques s'ouvrira ( ). Cliquez sur le périphérique correspondant à votre microphone. ). Cliquez sur le périphérique correspondant à votre microphone.
- Lorsque vous parlez dans le microphone, les points blanc (
 )devraient monter et descendre lorsque vous parlez et arrêtez de parler. Si les points blanc ne montent pas, assurez vous que le microphone est branché dans le bon entrée, et que le bon périphérique a été sélectionné dans la liste ( )devraient monter et descendre lorsque vous parlez et arrêtez de parler. Si les points blanc ne montent pas, assurez vous que le microphone est branché dans le bon entrée, et que le bon périphérique a été sélectionné dans la liste ( ). Assurez vous que le microphone est activé (bouton on/off). ). Assurez vous que le microphone est activé (bouton on/off).
- Le curseur (
 ) contrôle le volume d'entrée de votre microphone. Montez ce curseur près du maximum. Vous pouvez cliquer sur le bouton en bas du curseur ( ) contrôle le volume d'entrée de votre microphone. Montez ce curseur près du maximum. Vous pouvez cliquer sur le bouton en bas du curseur ( ) pour fermer le micro (muet). Cliquez à nouveau pour l'ouvrir à nouveau. ) pour fermer le micro (muet). Cliquez à nouveau pour l'ouvrir à nouveau.
- Cliquez sur le cercle de points (
 ) pour débuter la transmission du son. Vous devrez donc activer le son de cette façon le soir de la conférence, avant d'aller débuter la conférence. ) pour débuter la transmission du son. Vous devrez donc activer le son de cette façon le soir de la conférence, avant d'aller débuter la conférence.
- Vous pouvez ouvrir la page http://mixlr.com/kayakdemer_net et monter le son de votre ordinateur pour vous assurer que la diffusion fonctionne bien. Si vous vous vous entendez sur cette page, c'est que la diffusion fonctionne bien. N'ouvrez par contre pas cette page lors de votre présentation puisque le fait de vous entendre parler avec un délais sera sans doute très déconcentrant.
- Il se peut qu'il y ait un délais de quelques secondes (15-20 secondes) avant le début de la diffusion.
- Il y a un délais d'environ 5 secondes entre le moment où vous dites quelque chose et le moment où les auditeurs l'entendent. Le système de présentation kayakdemer.net tient compte de ce délais pour faire en sorte que vos photos changent au moment où les auditeurs vous entendront parler de la prochaine photo.
- Cette version de Mixlr ne permet qu'une diffusion d'une durée d'une heure. Donc, si vous dépassez 1h, la diffusion s'arrêtera. Si votre conférence n'est pas terminée, vous pouvez redémarrer le diffusion pour terminer votre conférence.
- Toutes les personnes qui sont connectées à la conférence (ou à http://mixlr.com/kayakdemer_net/) peuvent maintenant vous entendre, alors ne dites rien que vous ne voudriez pas qui soit entendu !
- Lors de la conférence, vous pouvez demander aux auditeurs s'ils vous entendent bien avant de débuter la présentation. Ceux-ci pourront vous répondre dans la zone chat.
- Si vous n'avez aucune réponse, demandez à nouveau dans la zone chat en continuant à parler un peu.
- Si la majorité vous répond qu'ils vous entendent, vous pouvez débuter la présentation. Il se peut que quelques auditeurs mentionnent qu'ils ne vous entendent pas. Ce n'est pas à vous de tenter de régler leur problème. Quelqu'un de kayakdemer.net tentera de les aider.
- Si une majorité vous répond «non», il faut tenter de résoudre le problème.
- Vous pouvez vous assurer que le micro est bien branché
- Que le bon périphérique est sélectionné (
 et et  ). ).
- Que les points blanc témoins (
 ) montent et descendent lorsque vous parler. ) montent et descendent lorsque vous parler.
- Que le curseur (
 ) est près du maximum. ) est près du maximum.
- Que la diffusion est bien démarrée. Vous ne devriez donc plus voir le cercle de points (
 ) mais un décompte ( ) mais un décompte ( ). ).
- Vous pouvez tenter de fermer Mixlr et de le ré-ouvrir.


- Après avoir cliqué sur le cercle de points (
 ), celui-ci sera changé par un nouvel affichage où sera affiché le total de temps restant à votre diffusion ( ), celui-ci sera changé par un nouvel affichage où sera affiché le total de temps restant à votre diffusion ( ) et deux champs. Vous pouvez alors cliquer sur Continue ( ) et deux champs. Vous pouvez alors cliquer sur Continue ( ) pour passer à l'affichage suivant. ) pour passer à l'affichage suivant.
- L'affichage suivant affichera en gros le temps restant à la diffusion. Vous pouvez cliquer sur le bouton STOP (
 ) pour terminer la diffusion. Si vous voulez seulement fermer votre micro, cliquez plutôt sur le bouton «muet» en bas du ) pour terminer la diffusion. Si vous voulez seulement fermer votre micro, cliquez plutôt sur le bouton «muet» en bas du
curseur ( ). Vous devrez cliquer ce bouton à nouveau pour ré-ouvrir votre micro. ). Vous devrez cliquer ce bouton à nouveau pour ré-ouvrir votre micro.
- Lorsque la diffusion est débutée, vous pouvez alors aller sur http://www.kayakdemer.net/recits.php et ouvrir la page de présentation.
Système de présentation

IMAGE 5
- Rendez-vous à la page de la liste des présentations en ligne à Aventures > Récits en ligne (http://www.kayakdemer.net/recits.php)
- Assurez vous d'être connecté avec votre pseudonyme/mot de passe enregistré sur kayakdemer.net. Vous pouvez vous connecter à l'aide du formulaire en haut à droite (
 ). Si vous êtes déjà connecté, un lien de déconnexion apparaîtra à la place du formulaire de connexion ( ). Si vous êtes déjà connecté, un lien de déconnexion apparaîtra à la place du formulaire de connexion ( ). ).
- Cliquez sur le titre de votre conférence (
 ). Le titre devrait être en jaune. La fenêtre de la présentation devrait alors s'ouvrir. Si vous voulez faire la présentation, vous devez d'abord lancer Mixlr et démarrer la diffusion (voir ci-dessus). ). Le titre devrait être en jaune. La fenêtre de la présentation devrait alors s'ouvrir. Si vous voulez faire la présentation, vous devez d'abord lancer Mixlr et démarrer la diffusion (voir ci-dessus).
- Cliquez sur la touche F11 (ou Fn+Alt+F11 sur MAC) de votre clavier pour passer en mode plein écran. Le mode plein écran est optimal pour une bonne répartition des différents champs de contrôle qui apparaîtront lors du début de la présentation.
- Pour débuter la présentation, cliquez sur le bouton jaune
 qui apparaît au centre de la bannière de présentation de votre conférence, en milieu de page. Si le bouton n'apparaît pas, assurez-vous d'être bien connecté à votre compte kayakdemer.net avec lequel vous avez fait l'album de la présentation. Les boutons de contrôle de la conférence devraient apparaître après avoir cliqué sur le bouton [DÉBUTER LA PRÉSENTATION]. qui apparaît au centre de la bannière de présentation de votre conférence, en milieu de page. Si le bouton n'apparaît pas, assurez-vous d'être bien connecté à votre compte kayakdemer.net avec lequel vous avez fait l'album de la présentation. Les boutons de contrôle de la conférence devraient apparaître après avoir cliqué sur le bouton [DÉBUTER LA PRÉSENTATION].

IMAGE 6
- Le fond d'écran est l'image principale (
 ). C'est l'image que voient les participants à la conférence. ). C'est l'image que voient les participants à la conférence.
- Les commentaires de la photo en cours apparaissent en bas et à gauche du tableau de contrôle (
 ). Les participants ne voient aucun des boutons, prochaine photo ou commentaires. Utilisez ces commentaires comme élément de rappel lors de la conférence, pour vous rappeler des points à mentionner pour cette photo. Les commentaires des photos sont ajoutés lors de la constitution de l'album, en les ajoutant dans la case «Description». Consultez la section Photos > Gestion/création d'un albums pour les détails. ). Les participants ne voient aucun des boutons, prochaine photo ou commentaires. Utilisez ces commentaires comme élément de rappel lors de la conférence, pour vous rappeler des points à mentionner pour cette photo. Les commentaires des photos sont ajoutés lors de la constitution de l'album, en les ajoutant dans la case «Description». Consultez la section Photos > Gestion/création d'un albums pour les détails.
- Prochaine photo de votre présentation (
 ) et commentaires pour la prochaine photo ( ) et commentaires pour la prochaine photo ( ). ).
- La progression de votre conférence est affichée en bas à gauche (
 ). ).
- Passer à la photo suivante (
 ). Vous pouvez également appuyer sur la flèche à droite de votre clavier. ). Vous pouvez également appuyer sur la flèche à droite de votre clavier.
IMPORTANT - Passage à la photo suivante: La diffusion de la voix avec Mixlr engendre un délais d'environ 5 secondes entre le moment où vous dite quelque chose et le moment où les auditeurs l'entendent (système de "buffer", pour éviter les arrêts de diffusion) alors que le changement de photo est à peu près en direct. Pour faire en sorte que votre description corresponde à la photo et soit synchronisée avec le changement de photo, un système de délais de changement de photo est inclus dans le système de présentation. Ce système fait en sorte que lorsque vous appuyez sur la photo suivante, le système va attendre 5 seconde avant de faire le changement.
Afin que la description soit coordonnée avec le changement de photo, vous devez commencer la description de la prochaine photo ( ) dès que vous cliquez sur le bouton [Suivante]( ) dès que vous cliquez sur le bouton [Suivante]( ). Après 5 secondes, lorsque la photo suivante deviendra la photo principale ( ). Après 5 secondes, lorsque la photo suivante deviendra la photo principale ( ), les participants entendront votre description vocal de cette photo débuter au même moment. Pour les participants, le changement de photo et la description seront bien synchronisés. Vous pouvez continuer à décrire la photo lorsqu'elle deviendra la photo principale. C'est vous qui décidez quand vous voulez passer à la photo suivante. ), les participants entendront votre description vocal de cette photo débuter au même moment. Pour les participants, le changement de photo et la description seront bien synchronisés. Vous pouvez continuer à décrire la photo lorsqu'elle deviendra la photo principale. C'est vous qui décidez quand vous voulez passer à la photo suivante.
- Vous pouvez revenir à la photo précédente en cliquant sur le bouton [Précédente] (
 ). Vous pouvez également appuyer sur la flèche à gauche de votre clavier. Il n'y a pas de délais de 5 secondes lorsque vous revenez en arrière. Il y aura donc quelques secondes de délais entre la voix et le changement de photo mais ne vous en souciez pas. Vous ne devriez utiliser le retour en arrière qu'exceptionnellement. La synchronisation voix/image reviendra lorsque vous continuerez votre progression vers les photos suivantes. ). Vous pouvez également appuyer sur la flèche à gauche de votre clavier. Il n'y a pas de délais de 5 secondes lorsque vous revenez en arrière. Il y aura donc quelques secondes de délais entre la voix et le changement de photo mais ne vous en souciez pas. Vous ne devriez utiliser le retour en arrière qu'exceptionnellement. La synchronisation voix/image reviendra lorsque vous continuerez votre progression vers les photos suivantes.
- Si vous deviez avancer de quelques photos rapidement, sans décrire les photos, vous pouvez désactiver temporairement le délais en dé-cochant la case Délais (
 ). Il est très important de ne pas oublier de cocher à nouveau la case Délais lorsque vous aurez atteint la photo et que vous reprendrez normalement la présentation. ). Il est très important de ne pas oublier de cocher à nouveau la case Délais lorsque vous aurez atteint la photo et que vous reprendrez normalement la présentation.
- Après avoir cliqué sur le bouton [Suivante] et lorsque le délais est actif, le décompte avant le changement de photo est affiché (
 ). ).
- Vous pouvez également cliquer sur l'icone de navigation de l'album (
 ) pour vous rendre directement à une photo particulière dans l'album. Une fenêtre des vignettes de toutes les photos de votre album sera affichée. Cliquez sur une photo pour revenir à cette photo dans la présentation. Cliquez à nouveau sur l'icone de navigation de l'album pour fermer les vignettes. ) pour vous rendre directement à une photo particulière dans l'album. Une fenêtre des vignettes de toutes les photos de votre album sera affichée. Cliquez sur une photo pour revenir à cette photo dans la présentation. Cliquez à nouveau sur l'icone de navigation de l'album pour fermer les vignettes.
Aucun délais n'est appliqué lors de la navigation avec ce bouton. Il y aura donc un délais entre votre voix et la photo. Ce système ne devrait être utilisé que de façon exceptionnelle, par exemple, en fin de conférence, pour revenir à une photo et répondre à une question.
- Le bouton [ARRÊT] (
 ) permet de terminer le déroulement de la conférence, ré-afficher la photo titre, le bandeau de présentation et le décompte. Si vous venez vous familiariser avec le système de présentation avant la conférence, il est très important de cliquer le bouton [ARRÊT] ( ) permet de terminer le déroulement de la conférence, ré-afficher la photo titre, le bandeau de présentation et le décompte. Si vous venez vous familiariser avec le système de présentation avant la conférence, il est très important de cliquer le bouton [ARRÊT] ( ) lorsque vous avez terminé, avant de fermer la fenêtre de présentation, afin de ré-initialiser la présentation. Si des curieux viennent visiter la conférence en avance, ou le jour de la conférence, avant le début, il verront la présentation de la conférence, la date et le décompte avant le début, plutôt qu'une des photos de votre présentation. ) lorsque vous avez terminé, avant de fermer la fenêtre de présentation, afin de ré-initialiser la présentation. Si des curieux viennent visiter la conférence en avance, ou le jour de la conférence, avant le début, il verront la présentation de la conférence, la date et le décompte avant le début, plutôt qu'une des photos de votre présentation.
- Le bouton [FIN] (
 ) devra être cliqué SEULEMENT à la fin de la conférence, lorsqu'elle sera terminé. Le système enregistrera alors l'heure de fin de la conférence et affichera le message «Cette conférence a déjà eu lieu». Ne pas cliquer sur ce bouton avant la conférence. Si vous cliquez par erreur sur ce bouton, vous devez redémarrer la conférence en cliquant sur ) devra être cliqué SEULEMENT à la fin de la conférence, lorsqu'elle sera terminé. Le système enregistrera alors l'heure de fin de la conférence et affichera le message «Cette conférence a déjà eu lieu». Ne pas cliquer sur ce bouton avant la conférence. Si vous cliquez par erreur sur ce bouton, vous devez redémarrer la conférence en cliquant sur  puis cliquez sur [ARRÊT] ( puis cliquez sur [ARRÊT] ( ). ).
- Le bouton de recharge de la page (
 ) permet de recharger la page de présentation. Utilisez ce bouton si les commandes du système ne semblent plus répondre. Le rechargement de la page avec ce bouton pourrait régler le problème. ) permet de recharger la page de présentation. Utilisez ce bouton si les commandes du système ne semblent plus répondre. Le rechargement de la page avec ce bouton pourrait régler le problème.
- Nombre de participants connectés à la conférence (
 ). En cliquant sur l'icone du participant, la liste de tous les participants connectés sera affichée ( ). En cliquant sur l'icone du participant, la liste de tous les participants connectés sera affichée ( ). Le nombre maximum de participant qui a été atteint jusqu'à ce moment est affiché en bleu, en bas de la liste des participants ( ). Le nombre maximum de participant qui a été atteint jusqu'à ce moment est affiché en bleu, en bas de la liste des participants ( ). ).
- Zone de chat (
 ). En cliquant sur le bouton d'ouverture ). En cliquant sur le bouton d'ouverture  , la zone de chat s'ouvrira. Lors de votre présentation, vous devriez maintenir cette zone de chat ouverte afin de voir les commentaires des participants et voir les questions qui vous sont posées à propos de votre présentation. Afin qu'elles soient facilement visibles, les questions seront affichées en jaune et en gras ( , la zone de chat s'ouvrira. Lors de votre présentation, vous devriez maintenir cette zone de chat ouverte afin de voir les commentaires des participants et voir les questions qui vous sont posées à propos de votre présentation. Afin qu'elles soient facilement visibles, les questions seront affichées en jaune et en gras ( ). Elle doit contenir un ? pour être identifiée comme une question. ). Elle doit contenir un ? pour être identifiée comme une question.
Lors de la conférence, vérifiez de temps à autre la zone de chat et répondez directement aux question vocalement.
Ne prenez pas le temps d'écrire sur la zone de chat. Vous feriez attendre les autres participants inutilement.
- Au besoin, écrivez dans le champ en bas des messages (
 ) pour soumettre un message sur la zone de chat. ) pour soumettre un message sur la zone de chat.
 En plus des champs décrits ci-dessus, l'administrateur de la conférence aura accès à deux champs supplémentaires lui donnant plus de contrôle pour gérer la demande du système de présentation sur le serveur et éviter qu'il y ait surcharge et arrêt de la conférence. Vous ne verrez pas ces champs si vous êtes présentateur. En plus des champs décrits ci-dessus, l'administrateur de la conférence aura accès à deux champs supplémentaires lui donnant plus de contrôle pour gérer la demande du système de présentation sur le serveur et éviter qu'il y ait surcharge et arrêt de la conférence. Vous ne verrez pas ces champs si vous êtes présentateur.
Fréq. updt(ms): permet de déterminer à quelle fréquence (en millisecondes, donc 4000ms = 4s) les navigateurs des participants vont vérifier s'il y a une nouvelle photo, de nouveaux messages sur la zone chat ou mettre à jour le nombre de participants. Plus la fréquence est élevée (donc plus le temps est petit), plus les navigateurs des participants feront cette vérification fréquemment, donc plus le changement des photos des participants sera synchornisé avec les changements du présentateur mais plus la demande sur le serveur sera élevé. Donc plus il y a de participants, plus cette fréquence devra être élevée.
Note: Une fréquence de 2000ms a très bien fonctionné pour 25 particpants et 4000ms pour 40 participants mais aurait probablement pu être à 3000ms ou même 2000ms.
Max part.: L'administrateur peut également, si la demande sur le serveur devient trop importante, limiter le nombre de participants. Si une nouvelle limite est imposée mais que celle-ci est inférieur au nombre de participants déjà connectés, aucun participant ne sera déconnecté mais aucun nouveau participant ne pourra se connecter. Si des participants se déconnectent, ils ne pourront pas se reconnecter si le nombre de participants est encore suppérieur ou égal au maximum permis. Avec les déconnexions, le nombre de participants pourra alors descendre au nombre maximal permis.
Statistiques post-conférence
À venir...
|




 Appareil mobile: Le clique sur le titre de la conférence vous dirigera vers une page qui vous permettra d'activer le son (image à droite). Si cette page n'est pas ouverte mais la présentation est directement ouverte, vous pouvez aller directement à la page
Appareil mobile: Le clique sur le titre de la conférence vous dirigera vers une page qui vous permettra d'activer le son (image à droite). Si cette page n'est pas ouverte mais la présentation est directement ouverte, vous pouvez aller directement à la page 


 Il est donc important de créer l'album le plus tôt possible et d'y ajouter au moins une photo titre. La photo sélectionnée comme image titre, en cliquant l'option «image titre» à gauche de la photo (
Il est donc important de créer l'album le plus tôt possible et d'y ajouter au moins une photo titre. La photo sélectionnée comme image titre, en cliquant l'option «image titre» à gauche de la photo ( Lors de la présentation, les participants verront vos images dans le système de présentation kayakdemer.net, qui défileront en synchronisation avec les changements de photo que vous dicterai sur votre ordinateur. Pour transmettre votre voix, un système de diffusion de la voix doit être installé sur votre ordinateur.
Lors de la présentation, les participants verront vos images dans le système de présentation kayakdemer.net, qui défileront en synchronisation avec les changements de photo que vous dicterai sur votre ordinateur. Pour transmettre votre voix, un système de diffusion de la voix doit être installé sur votre ordinateur.

